To open the camera archive (from the real time view mode) .0
click  in the active cell or select [[[Undefined variable Main.Brand]]] Archive in the context menu:
the cell will switch to the archive view mode.
in the active cell or select [[[Undefined variable Main.Brand]]] Archive in the context menu:
the cell will switch to the archive view mode.
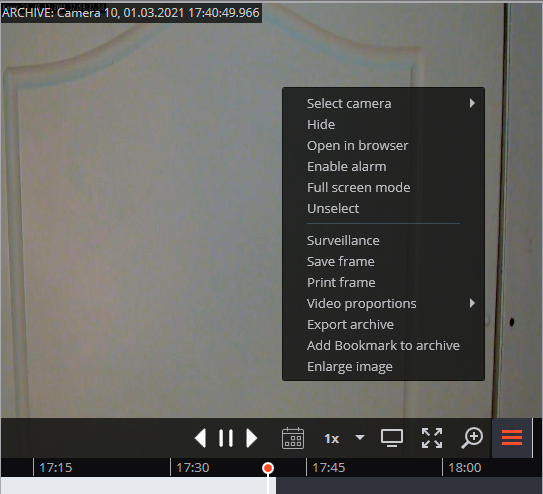
In the bottom part of the cell, there is a Timeline with the fragments marked in grey that correspond to the video recordings of the given camera that have been saved in the archive.
The decimated archive is marked with hatching.
The vertical bar shows the place in the archive that is being displayed currently.
To go to the required time moment, click on the corresponding point on the timeline.
To shift the timeline backward or forward, click on it and, holding the mouse button, shift the scale in the required direction.
The time scale can be changed by rotating the mouse wheel while holding the Ctrl button.
Calendar allows going to a particular place in the archive by specifying the exact date and time.
Frames encoded in H.264, H.265 and MPEG-4 may freeze during playing, since only the reference frames are displayed. This is due to the specifics of H.264, H.265 and MPEG-4 codec, because the decoding of intermediate frames requires the whole chain, starting with the last reference frame; when playing backwards it can lead to unnecessary consumption of computer resources.
The playback speeds in the range of 0.1x to 120x are available.
For frame-by-frame playback, move the mouse pointer to the cell and scroll the mouse wheel (down is forwards, up is backwards).
The controls available in the cell in a single camera archive view mode are described below:
Hide/show fragment panel: hides or shows the fragment panel in the cell.
Surveillance: switches the cell in the real time video viewing mode.
Suspect tracking: transition to Suspect tracking.
Suspect tracking is only available for cameras for which the Suspect search is enabled.
Full-screen mode expands the cell full-screen; in full-screen mode - returns to the grid mode.
The transition between the grid mode and full screen mode is also performed by double-clicking in a grid cell.
Save frame: Saves the frame (frame fragment).
Volume control allows adjusting the sound volume, translated from the archive,
and enabling or disabling audio playback. Click the speaker icon to display the volume
control. If the sound recording is not set for the archive,
then the icon  is displayed
as in case of the disabled playback. This icon is displayed only when the sound recording
to the archive is set for the camera.
is displayed
as in case of the disabled playback. This icon is displayed only when the sound recording
to the archive is set for the camera.
The context menu can be accessed in two ways:
-
by clicking
 in the lower right corner of the cell;
in the lower right corner of the cell;
- by right-clicking anywhere in the cell.
The number of menu items may be different from below, depending on the settings of camera, archive and client workstation.
Select camera: selects one of the cameras available for display in the grid cell.
Hide camera: hides the camera (frees the cell.)
Open in browser: opens the camera web interface in browser.
Full-screen mode: expands the cell full-screen; in full-screen mode - returns to the grid mode.
Remove selection: removes selection from the cell (makes it inactive).
Surveillance: switches the cell in the real time video viewing mode.
Save frame: Saves the frame (frame fragment).
Print frame: Prints the frame (frame fragment).
Video proportions: allows selecting frame proportions.
Volume control: displays the volume control element at the bottom of the cell.
Export archive: Exports the archive.
Add bookmark to the archive: adds tab to the archive.
Enlarge image: performs the Image zoom.
The items associated with the intelligent modules connected for this camera are placed in the bottom of the menu. The description of these items is given in the sections describing the relevant intelligent modules.